Inilah cara untuk memasang komentar facebook
Tutorial kali ini saya akan memberikan trik untuk memasang widget komentar facebook pada blog kita, untuk menambah fitur dan bisa juga membuat blog kita jadi lebih menarik, karna dengan adanya fitur komentar facebook ini pengunjung jadi lebih enak untuk memberikan komentar pada postingan pada blog kita.langsung saja ini caranya:
- Masuk di blog kamu
- Pilih Template Kemudian Edit HTML
Lihat Gambar di bawah ini.
- Pasang KODE JS/HTML.
Simpan kode berikut ini di bawah data:post.body (yang kedua atau ketiga) atau di bawah kode <div id=related post atau di dalam kode div class=post-footer-line post-footer-line-3
- Simpan Template
Selesai sudah cara membuat komentar facebook pada blog, mudah banget bukan?









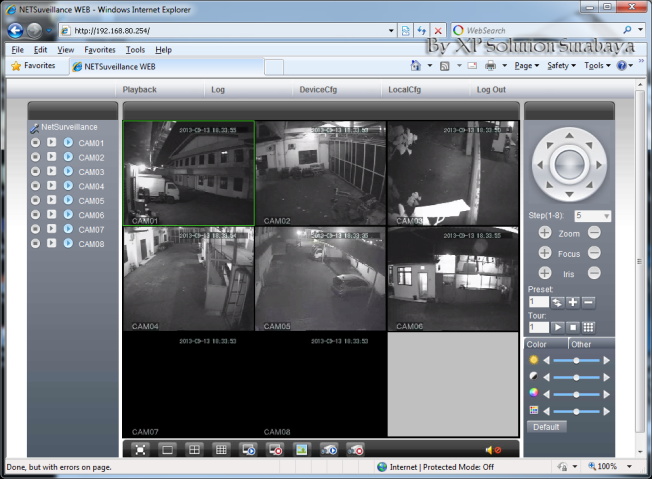


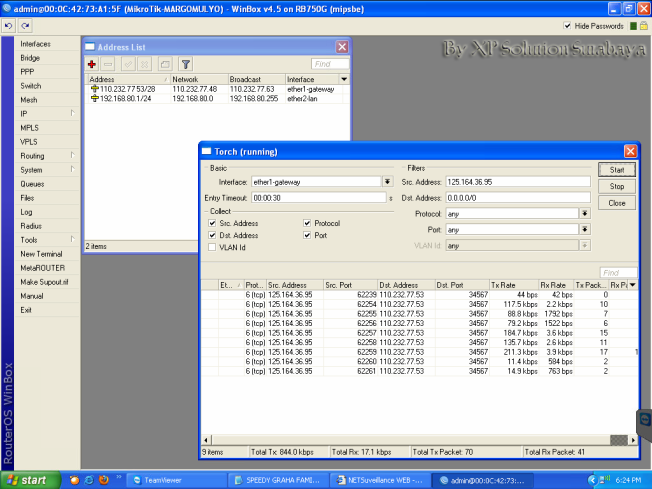
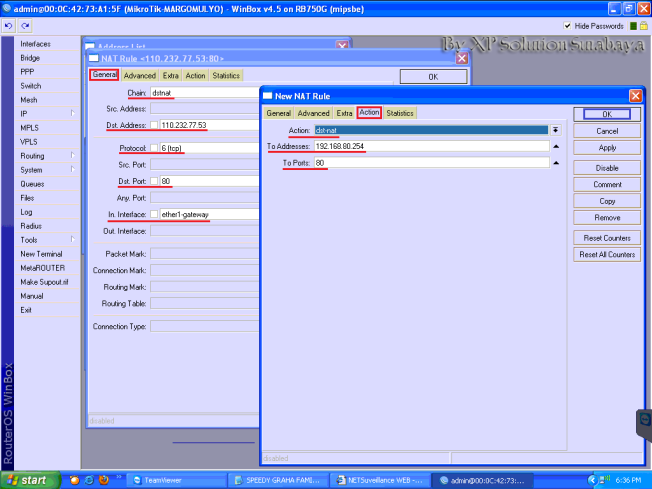

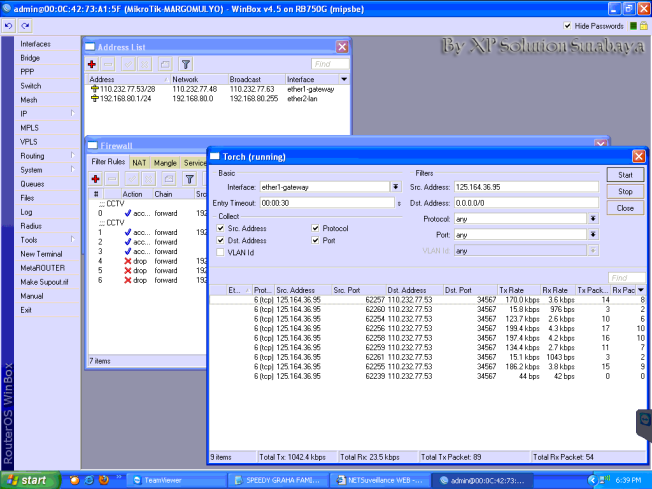
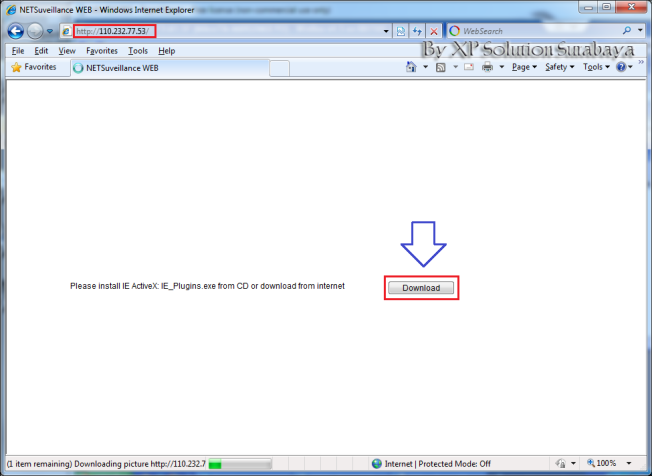

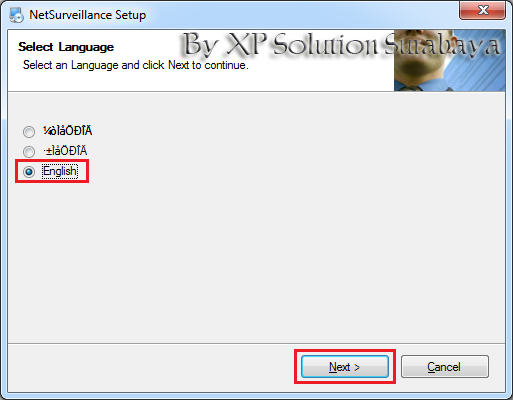




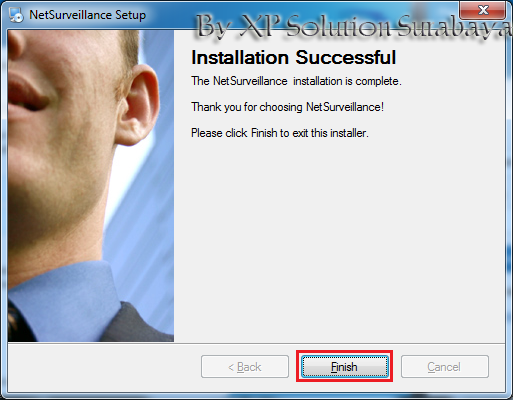
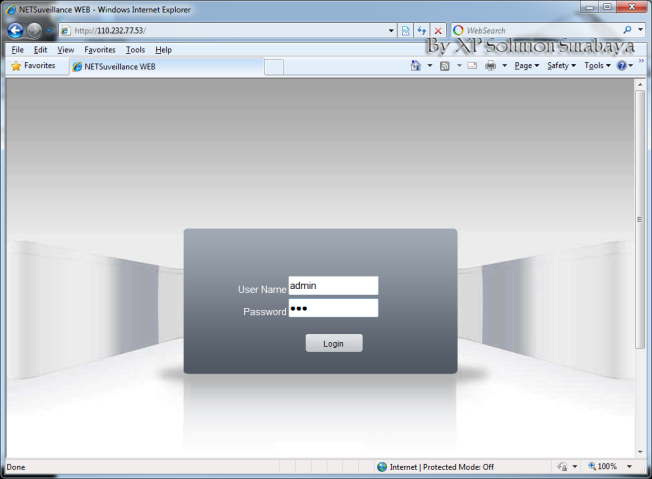


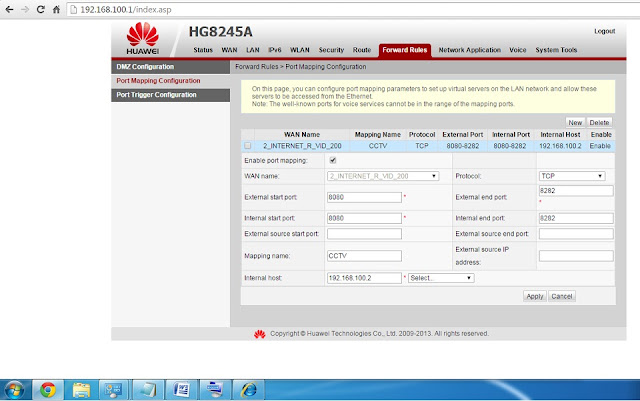





 This will create a user and a database that ProFTPD can use. Now we
need to populate the database with some tables. On the left, you should
now see a new database (that has the same name as the user, in our case
"ftpd") - click on it.
This will create a user and a database that ProFTPD can use. Now we
need to populate the database with some tables. On the left, you should
now see a new database (that has the same name as the user, in our case
"ftpd") - click on it. This will create the tables we need.
This will create the tables we need.


