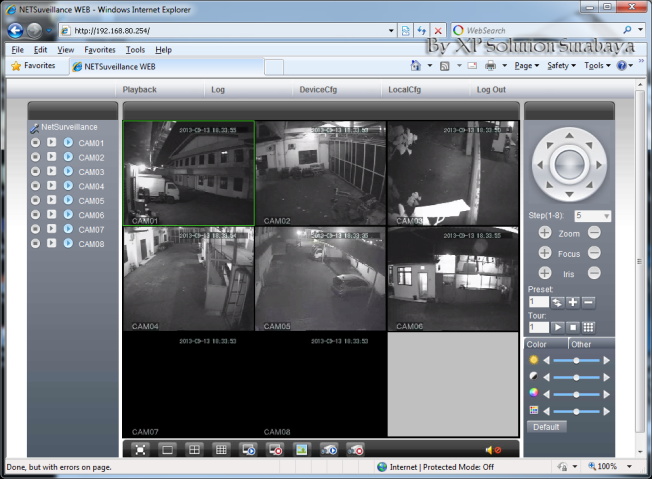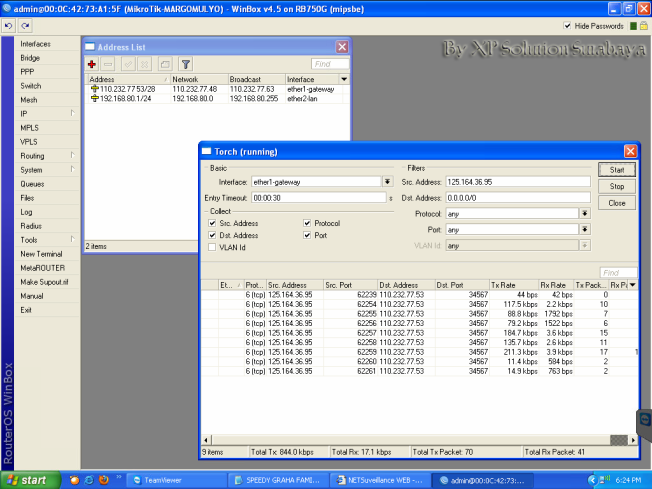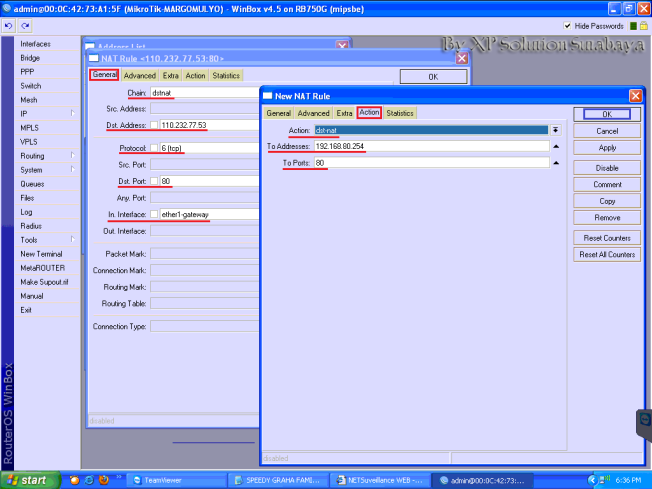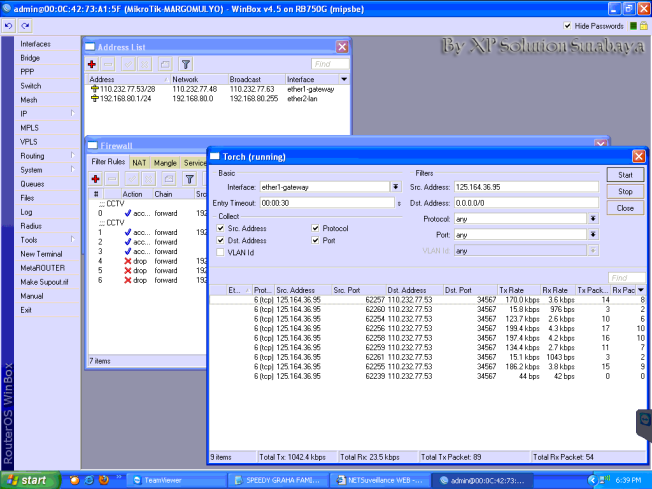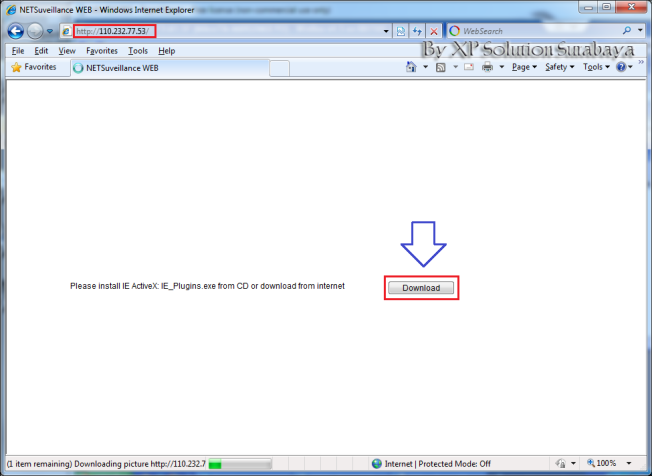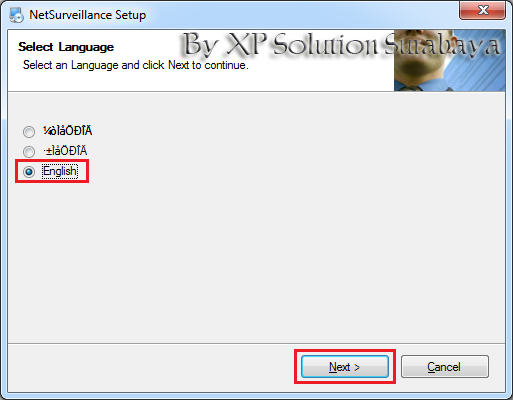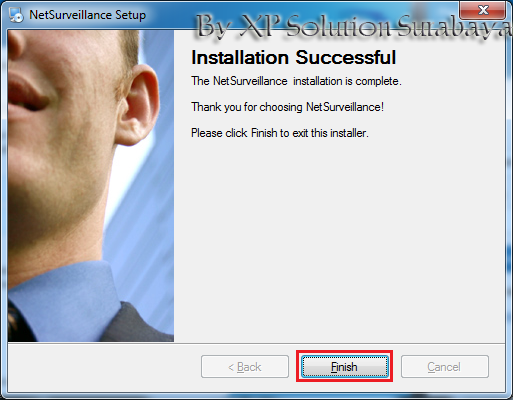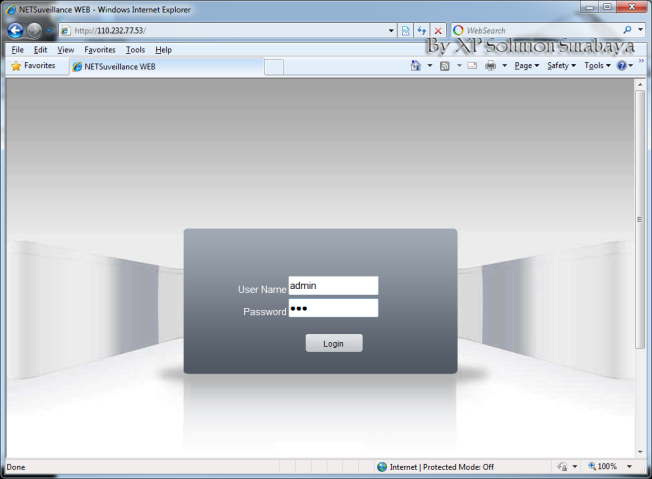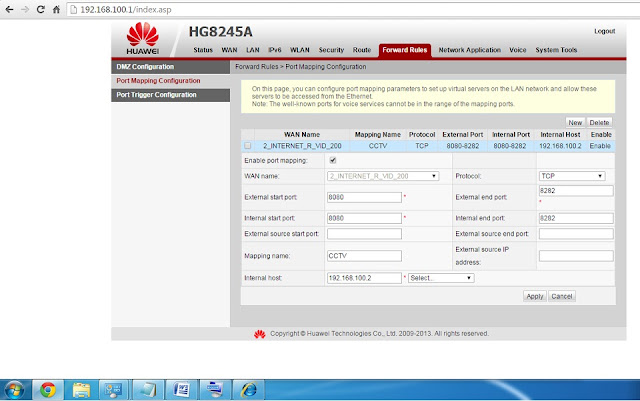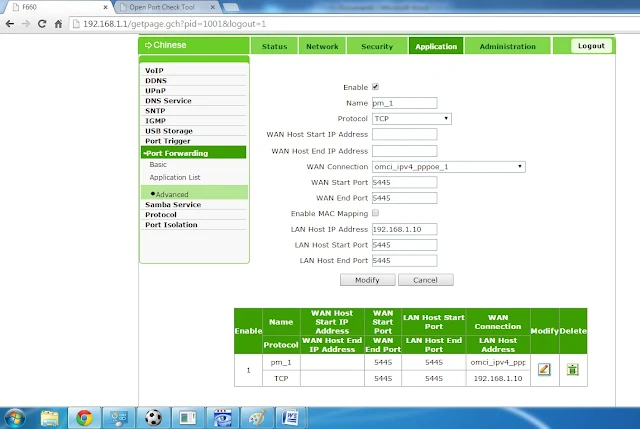:strip_icc():format(jpeg)/liputan6-media-production/medias/645408/big/Sundar%20Pichai.jpg)
Liputan6.com, Silicon Valley - Google telah mempersiapkan dana imigrasi darurat sebesar US$ 4 juta (Rp 53,3 miliar) yang akan digunakan untuk membantu karyawan terdampak kebijakan imigrasi yang ditandatangani Presiden Amerika Serikat (AS) Donald Trump.
Sebagaimana dikutip Tekno Liputan6.com dari Business Insider, Selasa (31/1/2017), raksasa internet ini berjanji memberikan US$ 2 juta (Rp 26,6 miliar) dari perusahaan. Sementara, sisanya US$ 2 juta (Rp 26,6 miliar) diharapkan terkumpul dari donasi karyawan Google.
Jumat lalu, Presiden Trump menandatangani perintah eksekutif yang melarang penduduk dari tujuh negara mayoritas muslim memasuki AS, setidaknya 90 hari ke depan.
Aturan ini juga berlaku bagi orang yang telah memiliki visa dan izin tinggal di AS. Adapun ketujuh negara yang dimaksud di antaranya adalah Iran, Irak, Libya, Somalia, Sudan, Suriah, dan Yaman.
Dalam pernyataannya, Google menyebut, "Kami khawatir dengan dampak yang mungkin ditimbulkan karena peraturan ini. Misalnya saja pembatasan karyawan Google dan keluarga mereka. Selain itu, peraturan ini juga dapat menghambat hadirnya talenta-talenta ke AS."
Lebih lanjut, disebutkan, Google akan terus memperhatikan masalah larangan imigran masuk ke AS hingga isu ini jadi perhatian pemimpin di Washington DC dan tempat lainnya.
Penggalangan dana tersebut dilaporkan merupakan kampanye terbesar yang dilakukan Google. Rencananya, penyalurannya dilakukan melalui American Civil Liberties Union, Immigrant Legal Resource Center, International Rescue Committee, dan UNHCR.
Kampanye Google ini diungkapkan dalam pesan yang dikirim oleh CEO Google Sundar Pichai. Kemudian, juru bicara Google mengkonfirmasi pada Minggu malam waktu setempat.
Pengumuman penggalangan dana ini muncul sehari setelah Pichai mengungkapkan dampak kebijakan imigrasi pada sejumlah staf Google.
"Kami kecewa dengan dampak kebijakan terhadap karyawan dan keluarga mereka. Kebijakan itu dapat membuat batasan untuk menghadirkan talenta-talenta hebat ke AS," tulis Pichai.
Dalam kesempatan berbeda, Uber juga berjanji memberikan bantuan dana senilai US$ 3 juta atau Rp 40 miliar untuk pengemudi Uber yang terdampak kebijakan imigrasi tersebut.
(Tin/Isk)
Sumber : http://tekno.liputan6.com/read/2842529/google-siapkan-rp-53-miliar-untuk-karyawan-imigran?medium=Headline&campaign=Headline_click_1